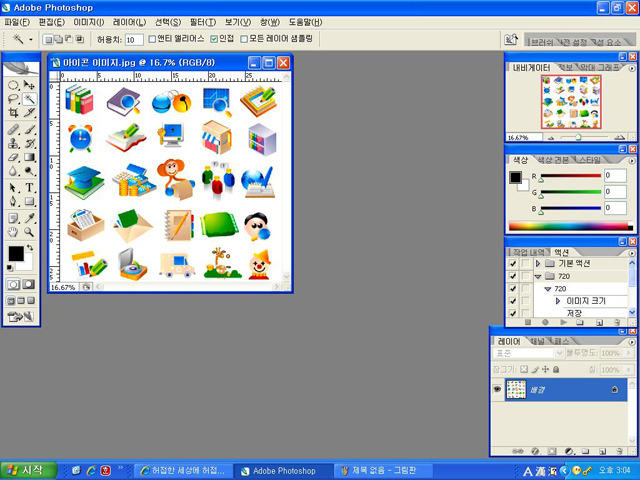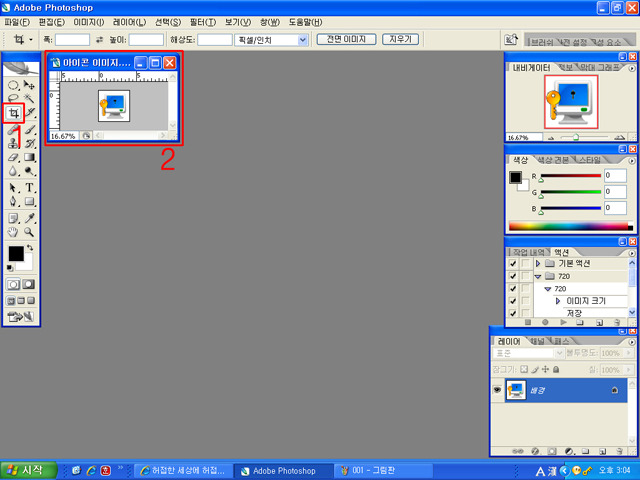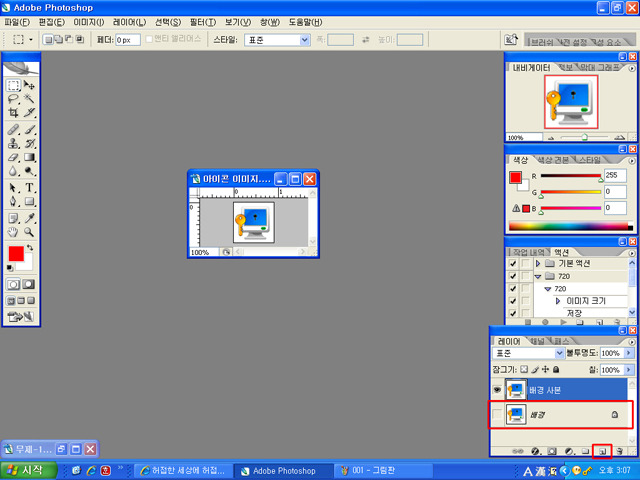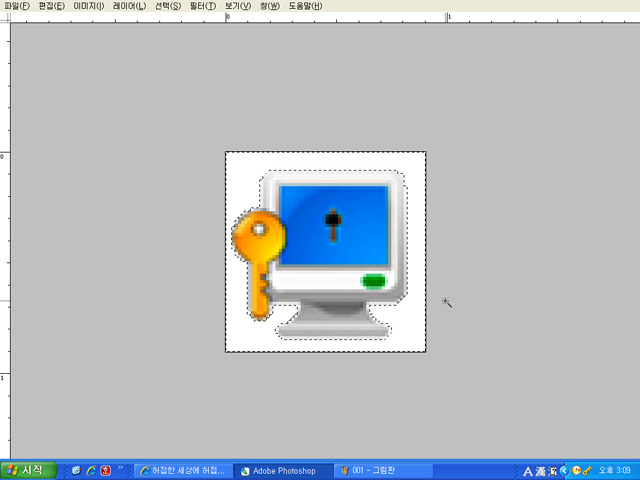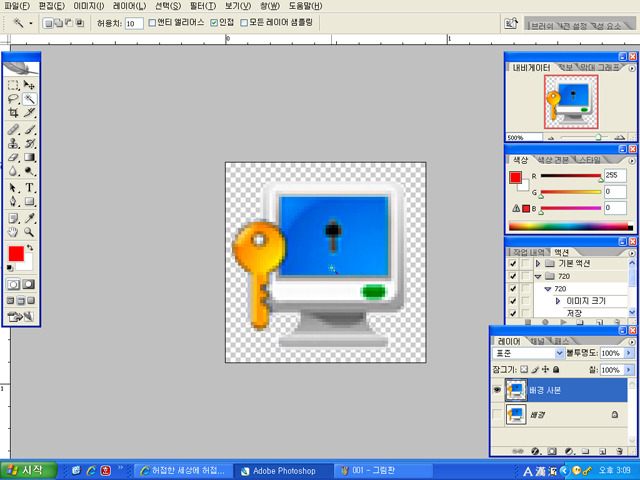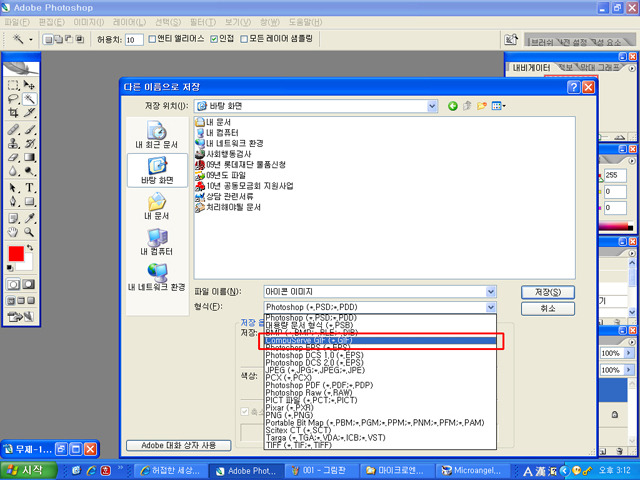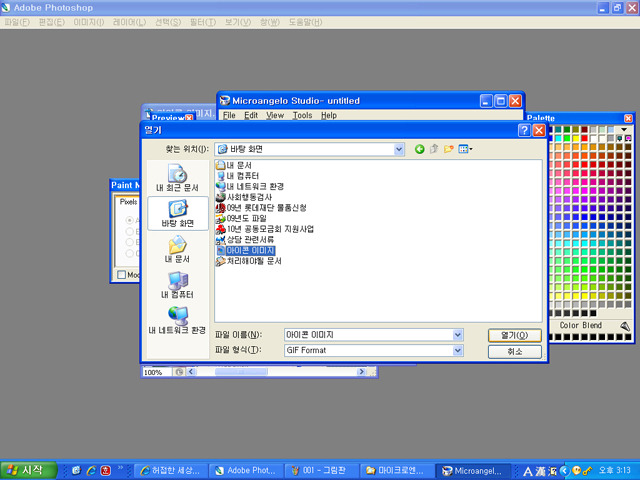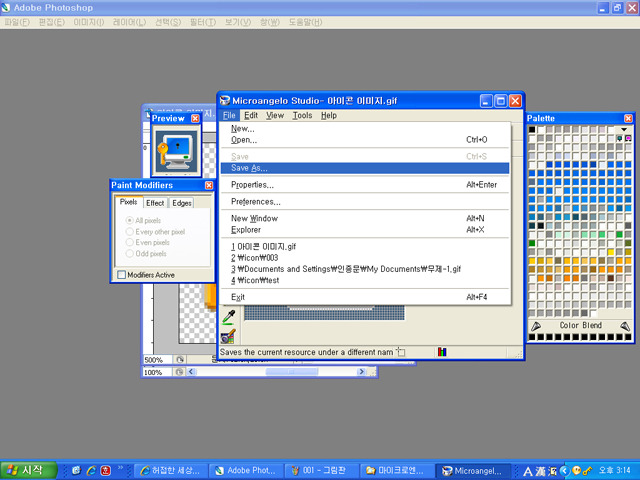1076874749.xxx전에 사용했던 아이콘 플로터를 찾을 수가 없었다. 그래서 네이버 이곳 저곳을 물었는데 딱히 아이콘을 만드는 방법에 대하여 자세히 설명되어 있는 곳이 없어서 직접 만들어 보았다.
먼저 필요한 프로그램은 포토샵과 마이크로엔젤로. 이 마이크로 엔젤로라는 프로그램이 일반 그림 파일을 아이콘 파일로 바꿔주는 데 필요한 프로그램인다. 그런데 다운받기가 여간 힘든게 아니다. 일단 다운을 받으면 설치 없이 바로 사용할 수 있는 장점이 있다. 일단 다운 받았으면, Studio.exe를 실행하여 아이콘을 만드니 참고하자.
1. 우선 아이콘을 만들 이미지를 포토샵으로 불러온다.
2. 포토샵의 자르기 툴을 선택하고 쉬프트 키를 누른채 정사각형으로 이미지를 자른다. 꼭 정사각형이 아녀도 상관은 없지만 아이콘의 특성상 정사각형으로 하는것이 좋다.
3. 잘라진 이미지 파일의 이미지 크기를 줄일것이다. 윈도우 창 파란부분에 마우스 우클릭을 하면 이미지 크기를 조정할 수 있다.
4. 폭, 높이 를 각각 64픽셀로 조정한다. 아이콘 이미지의 최대 해상도이다. 이보다 크면 아이콘이 만들어지지 않는다.
5. 그런 다음, 배경 레이어를 아래 복제툴로 클릭한채로 끌어 올려서 똑같은 레이어를 하나 더 만들고 원래 원본(배경)레이어는 끈다(레이어 앞의 눈 표시를 클릭해서 없애면 된다).
6. 주변 배경이 단색으로 같은때만 해당되는 설명이다. 위의 그림에서와 같이 아이콘으로 사용하고자 하는 이미지 주변(배경)은 필요없다면 매직툴을 이용하여 허용치와, 인접을 적당히 조절하여 배경을 선택한다.
7. 배경의 흰색만 선택한 모습이다.
8. 배경을 지워준 모습. 선택을 한뒤 Delet키를 누르면 간단히 배경색이 지워진다.
9. 이렇게 만들어진 아이콘 이미지를 GIF 형태로 저장한다.
10. 이제 본격적인 아이콘 만들기 작업이다. 마이크로 엔젤로를 실행한다.
11. 오픈을 눌러 아까 저장한 GIF파일을 불러온다.
12. 불러왔으면 그대로 Save AS를 눌러준다.
13. 아이콘 파일이 생겨났다. 속성을 눌러 보면 파일 형식이 Icon 인것을 알 수 있다. 이제 이파일을 적당한 곳에 저장하고 해당 파일의 아이콘을 속성으로 들어가서 바꿔준다.